

You’ll instantly see everything appear much sharper, but here comes the caveat: your effective resolution is much lower. This trick reveals additional resolutions for all displays and should list the HiDPI resolutions if they weren’t already visible.

Note: If you’re not seeing the HiDPI resolutions listed in System Preferences after using the Terminal command above, try clicking on the “Scaled” radio button while holding the Alt/Option key on your keyboard. Click on one of the HiDPI modes to enable it on your desired display. Click Scaled to reveal additional resolutions and you’ll see one or more options at the bottom of the list with “(HiDPI)” appended to their resolutions. Most users will likely have the “Default for Display” option checked, which is typically your display’s native resolution. Here you’ll see the familiar preference window where you can set your resolution and refresh rate.
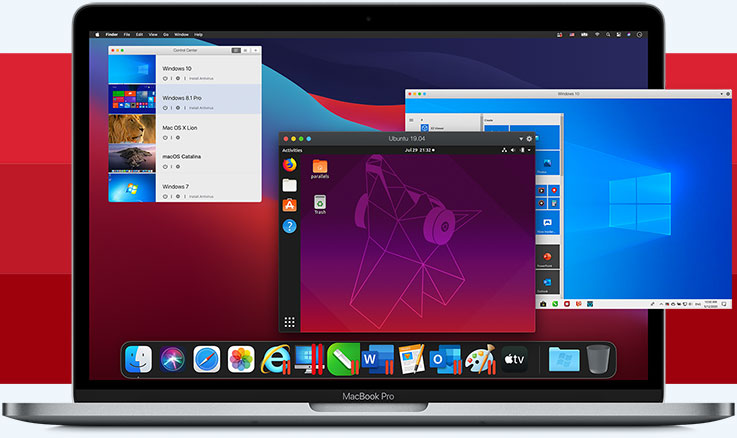
Parallels for mac zoomed in password#


 0 kommentar(er)
0 kommentar(er)
